.jpg)
Capítulo Nº 4
Cómo hacer el menú del proyecto
4.1.
HACER UN FORMULARIO EN JAVA
Toda aplicación de escritorio se maneja a través de
menús para mayor comodidad, en este caso se va a desarrollar en Java una clase
definida por el usuario llamada MenuAdministrador.java, donde se puedan
apreciar todas las opciones que brinda el sistema.
4.1.1.
Formulario del Menú Principal
Para crear el menú
nivel administrador con todas las opciones de la aplicación, primero se debe
construir un formulario base. En este caso esta ventana tendrá unas dimensiones
de 800 pixeles de ancho por 600 pixeles de alto. Para construir formularios en
Java se usa la clase JFrame del paquete java.awt. Simplemente se instancia una
clase definida por el usuario a partir
de esta clase. Por ejemplo:
public class
MenuAdministrador extends JFrame
Aquí se instancia
(crea) una clase pública definida por el usuario llamada MenuAdministrador a
partir de la clase JFrame de Java. Esta nueva clase puede tener características
propias definidas por el usuario como tamaño, color, formas, iconos, imágenes,
etc.
4.1.2.
Clase MenuAdministrador.java
Para hacer el menú principal de la aplicación,
primero se debe crear un archivo de texto (clase) llamado MenuAdministrador.java, este archivo debe estar estructurado de
la siguiente manera:
1.- Como cabecera
importará los paquetes de clases de Java que se van a utilizar.
2.- Se instanciará
la clase a partir de la clase JFrame
3.- Se definirá el
método principal (main)
4.- Se declarará el
constructor de la clase con las características propias de la clase
5.- Fin de la clase
Cómo
se importan los paquetes de Java
Cuando se crea una
clase en Java, como cabecera, se debe colocar la instrucción import para
hacer uso de los paquetes de clases de Java. Por ejemplo:
import java.awt.*;
Esta instrucción
importa toda la librería del paquete Abstract Window Toolkit de Java que contiene las clases e interfaces requerida para crear y manipular GUIs
en Java, en este caso para poder usar la clase JFrame para hacer una ventana.
MenuAdministrador.java
//**************************************************************************
//****
Universidad Nacional Sistema de Inscripción Regular
//**** (UNSIR 3.0.0)
//**** CLASE:
MenuAdministrador (Para crear el menú nivel administrador
//**** con todas las
opciones de la aplicación)
//**** AUTOR:
CARLOS CÓRDOVA - CC DESARROLLO DE SOFTWARE 2007-2022
//***************************************************************************
//***************************************************************************
// Paquetes de
la librería estándar de clases de Java que
// se usarán en esta clase
//***************************************************************************
import
java.awt.*;
import
java.awt.event.*;
import
javax.swing.*;
//***************************************************************************
// Inicio de la
clase MenuAdministrador. Se instancia la
// clase definida por el usuario
//
MenuAdministrador a partir de la clase JFrame de Java
// para crear ventanas
// (paquete
java.awt). También se implementa la interface
// ActionListener de Java
// (paquete
java.awt.event y paquete javax.swing) para detectar
// y manejar eventos de acción en
esta clase
//***************************************************************************
public class MenuAdministrador extends JFrame implements ActionListener
{
//*** Se define el método principal
"main" de la Clase
//*** MenuAdministrador
public static void main(String[]
args)
{
//*** Se define el aspecto de ventanas
propio del sistema
//*** operativo (windows, Mac, Linux, etc.)
try
{
UIManager.setLookAndFeel(UIManager.getSystemLookAndFeelClassName());
}
catch (Exception e)
{
e.printStackTrace();
}
//*** Se ejecuta el constructor
MenuAdministrador de la clase
new MenuAdministrador();
}
//*** Inicio del constructor
MenuAdministrador
public MenuAdministrador()
{
//*** Se define el título y tamaño de la
ventana en pixeles.
//*** Ancho = 800 Alto = 600 y se inhabilita la
función
//*** redimensionar ventana
setTitle("Universidad Nacional:
Sistema de Inscripción Regular");
setBounds( 0, 0, 800, 600 );
setResizable(false);
//*** Se centra la ventana del menú en la
pantalla usando
//*** la clase Dimension
Dimension pantalla, cuadro;
pantalla =
Toolkit.getDefaultToolkit().getScreenSize();
cuadro = this.getSize();
this.setLocation(((pantalla.width -
cuadro.width)/2),(pantalla.height -
cuadro.height)/2);
//*** Se muestra la ventana (menú) en
pantalla
setVisible( true );
//*** Captura cuando se quiere cerrar la
ventana y ejecuta el método
addWindowListener(new WindowAdapter()
{
public void windowClosing(WindowEvent
e)
{
CierraVentana();
}
});
}
//*** Fin del constructor MenuAdministrador
//*** Ejecuta el método actionPerformed de
la interfaz ActionListener
//*** para detectar y manejar eventos de acción
public void actionPerformed(ActionEvent e)
{
Object s = e.getSource();
}
//*** Método cerrar ventana (menú). Oculta
la ventana, libera
//*** los recursos y termina
public void CierraVentana()
{
setVisible( false );
dispose();
System.exit(0);
}
}
//***************************************************************************
// Fin Clase
MenuAdministrador
//***************************************************************************
Resumen:
1.- Se define la
clase: public
class MenuAdministrador extends JFrame
2.- Se define el
método principal: public static void main(String[]
args)
3.- Se define el
tamaño de la ventana: setBounds( 0, 0, 800, 600 );
4.- Se define el
método CierraVentana(); para cerrar y finalizar de forma correcta
5.- Fin de la clase
Al compilar: javac
MenuAdministrador.java
Al ejecutar: java
MenuAdministrador
Se obtendrá una
ventana como la figura siguiente:

.jpg)
-Imagen%2001.jpg)
-Imagen%2002.jpg)


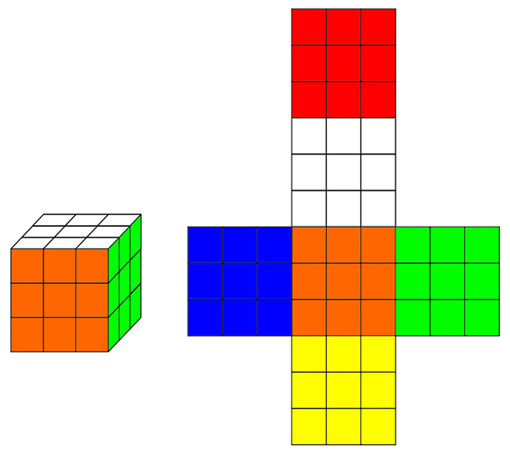


.jpg)
-Imagen%2001%20copia.jpg)








